A lot of people think that Microsoft Teams is just like Outlook. In fact, in some ways it is, especially when you’re dealing with contacts and calendar events. The main thing about the Microsoft Teams Calendar is how it’s laid out: It’s a horizontal view instead of a vertical view where everything lines up next to each other like everything else does in Outlook 2016.
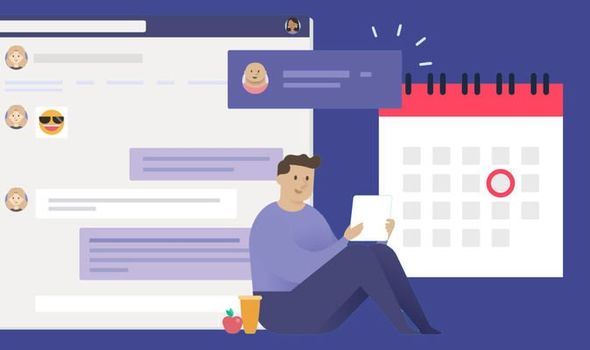
Microsoft Teams just isn’t looking all that different than your standard calendar app, right? If that’s the case, then why do so many people think it has bigger functionality than it actually does?
There are three main reasons for this: The Calendar view of Microsoft Teams, the way you can move things around in that view, and how you manage Events & Tasks (what is referred to as “Calendar” in Microsoft Teams).
The first problem is the default view of the calendar isn’t very helpful. You have to scroll for a very long time to see everything you need. I’m sure there are people who do use that Calendar view, but even then it’s not ideal.
The second problem is the way you move things around the calendar in Microsoft Teams is hard to understand at first. I find I don’t move even simple Calendar events around until I’ve moved about a hundred or so. Trust me, it’s well worth it.
And that brings us to the third problem: managing your Calendar in Microsoft Teams is actually difficult to do at first and when you finally understand how it works, some things are hard to understand.
So I will share with you my experience of using the Microsoft Teams Calendar (what most people call “Calendar” in Microsoft Teams). Hopefully this will help you understand how to use the Calendar in Microsoft Teams.
How to Create a Calendar Group in Microsoft Outlook
This blog post will teach you how to create a group in Microsoft Outlook Team Calendar. With the introduction of groups, now you can organize your schedules and meet with your colleagues for shared calendars.
A group is a collection of calendars from different Office 365 customers that are stored as one entity in Microsoft Exchange Online. One customer can belong to any number of groups.
When you create a group using the Outlook client or Outlook on the Web, your group is stored in Exchange Online and is made visible to all of your other users.
Follow these steps to create a calendar group in Outlook team calendar
Step 1: In the navigation pane, click Calendar.
Step 2: On the Home tab, in the Manage Calendars section, click New Calendar.
Step 3: On the Create New Calendar page, click Calendar Group.
Step 4: In the title bar, type a name for your new group.
The first time that you create a group, you must take ownership of it. The steps to take ownership of the calendar group are described below.
Step 5: To take ownership of the calendar group, click Take Ownership at the top of the page and follow these steps:
a. Click View.
b. In the View menu, select Calendar owners.
Step 6: On the Calendar Owners page, under Calendar owners for this group, click Add.
The Outlook client and the Outlook on the web will display an email message to inform you that you have successfully taken ownership of the calendar group that you just created.
Step 7: To view all of your groups, click All Groups from the Home tab on the ribbon in the Navigation Pane.
You can also view all of your groups by clicking Manage Groups in the Navigation Pane.
Events in the calendar group will be synchronized to the shared calendars that are created for the contacts in that calendar group and to the other mailboxes where those contacts are part of their default mailboxes. You do not have to take ownership of a calendar group to access a shared calendar created for that calendar group, and you can access shared calendars from any device such as desktop, laptop, tablet or smartphone.
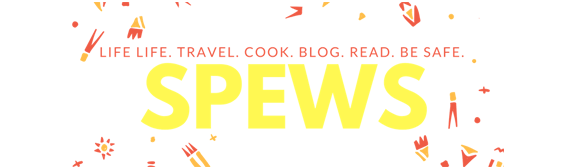
 Why is information security so important?
Why is information security so important?